Viewport در تری دی مکس چیست؟ و چرا باید درباره اش بدانید؟
اگر تازه وارد دنیای طراحی سه بعدی شدید یا حتی مدتی ست با ۳ds Max کار می کنید حتماً کلمه “Viewport” به گوشتان خورده. اما واقعاً Viewport چیست و چطور باید با آن کار کنیم تا بتوانیم سریع تر و بهتر به نتایج دلخواهمان برسیم؟ در این بخش از آموزش تری دی مکس قرار است نگاهی دقیق و عملی به مفهوم Viewport بیندازیم و بفهمیم چرا و چگونه باید از این ابزار قدرتمند استفاده کنیم.
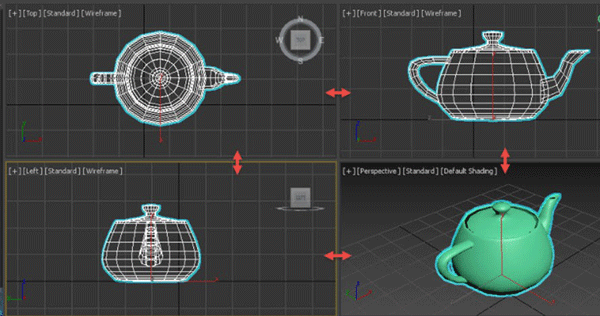
Viewport چیست؟
Viewport همان پنجره ای است که دنیای سه بعدی تان را در تری دی مکس به شما نشان می دهد. به بیان ساده تر صفحه ای که مدل های سه بعدی نورپردازی ها دوربین ها و همه چیز را در پروژه تان مشاهده می کنید همان Viewport است.
این ابزار به شما امکان می دهد تا پروژه تان را از زوایای مختلف ببینید و ویرایش کنید؛ یک نوع پنجره برای نگاه کردن به دنیای مجازی تان!
چرا Viewport مهم است؟
- کنترل دقیق تر : به شما اجازه می دهد مدل های خود را از چند زاویه بررسی کنید.
- ویرایش سریع تر : می توانید به راحتی بین دیدهای مختلف جابه جا شوید.
- درک بهتر از پروژه : با دیدن مدل از زوایای مختلف خطاها را سریع تر پیدا می کنید.
- ابزار همه جانبه : نور متریال انیمیشن و … همه در Viewport قابل کنترل اند.
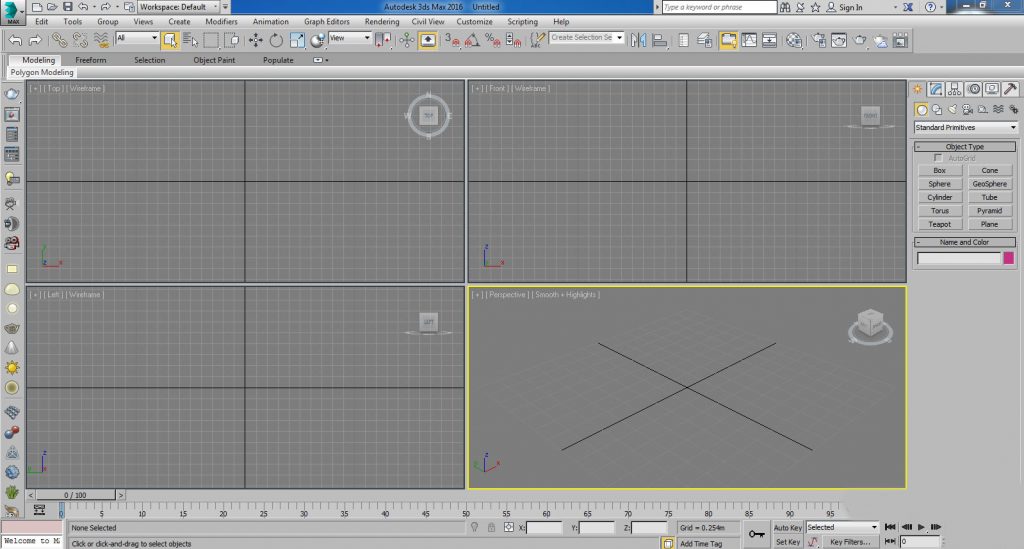
آشنایی با انواع Viewport
در تری دی مکس معمولاً چهار پنجره پیش فرض داریم :
- Top (بالا) : نمای از بالا.
- Front (جلو) : نمای روبه رو.
- Left (چپ) : نمای سمت چپ.
- Perspective (پرسپکتیو) : نمای واقعی تر از مدل.
چگونه بین Viewport ها جابه جا شویم؟
برای حرکت بین این نماها کافی است از میانبرهای کیبورد استفاده کنید :
- Alt + W : بزرگنمایی Viewport انتخاب شده.
- T : تغییر به نمای بالا.
- F : تغییر به نمای روبه رو.
- L : تغییر به نمای چپ.
- P : تغییر به نمای پرسپکتیو.
حالت های نمایش در Viewport
تری دی مکس حالت های مختلف نمایش را برای مدل هایتان ارائه می دهد :
- Wireframe : نمایش مدل به صورت خطوط.
- Shaded : نمایش مدل با رنگ های اولیه.
- Realistic : نمایش مدل با جزئیات کامل.
- Hidden Line : نمایش مدل به صورت خطوط پنهان.
چطور کیفیت Viewport را بالا ببریم؟
گاهی ممکن است متوجه شوید که نمایش Viewport کیفیت پایین دارد. برای بهبود کیفیت :
- به منوی Customize بروید.
- گزینه Preferences را انتخاب کنید.
- به تب Viewports رفته و گزینه Display Driver را تغییر دهید.
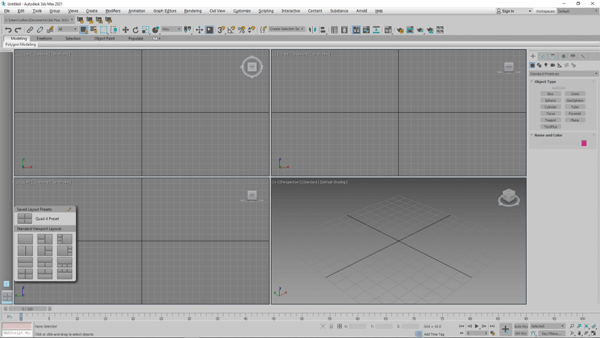
چند نکته مهم در کار با Viewport
- Snap کردن : با فشار دادن کلید S می توانید مدل ها را دقیق تر در Viewport جابه جا کنید.
- Zoom : از دکمه وسط ماوس برای زوم کردن استفاده کنید.
- Pan : دکمه وسط ماوس را نگه دارید و بکشید تا در Viewport جابه جا شوید.
- Rotate : با نگه داشتن Alt و استفاده از دکمه وسط ماوس مدل را بچرخانید.
جدول : تفاوت بین حالت های نمایش Viewport
|
حالت نمایش |
توضیح |
|
Wireframe |
مدل به صورت خطوط و بدون حجم نشان داده می شود. |
|
Shaded |
نمایش ساده با رنگ های اولیه. |
|
Realistic |
نمایش واقعی تر با بافت ها و نورپردازی. |
|
Hidden Line |
مدل با خطوطی که بخش های مخفی را نشان نمی دهند. |
سؤالات متداول
۱. آیا می توان تعداد Viewportها را تغییر داد؟ بله! به منوی Viewport Configuration بروید و تعداد یا چینش آن ها را تغییر دهید.
۲. چطور Viewport خاصی را به حالت تمام صفحه درآوریم؟ فقط کافی است کلید Alt + W را بزنید.
۳. آیا می توان حالت نمایش Viewport را برای پروژه های بعدی ذخیره کرد؟ بله. در تنظیمات Customize می توانید این حالت ها را به عنوان پیش فرض ذخیره کنید.
نتیجه گیری
Viewport یکی از ابزارهای حیاتی برای کار در تری دی مکس است. اگر بخواهید طراحی سریع تر و حرفه ای تری داشته باشید باید یاد بگیرید چگونه از این پنجره ها بهترین استفاده را ببرید. از حالت های مختلف نمایش تا تنظیمات پیشرفته تر همه چیز به شما کمک می کند تا کنترل بیشتری روی پروژه هایتان داشته باشید.
حالا شما بگویید! چه چالش هایی در کار با Viewport دارید؟ آیا تجربه ای دارید که بخواهید به اشتراک بگذارید؟ نظرات و پیشنهادات خود را بنویسید!