برای کسانی که در ابتدای مسیر آموختن فتوشاپ هستند، یادگیری نحوهی بهبود کارایی فتوشاپ، سفارشی کردن رابط کاربری، بکاپ گرفتن از کار خود و چند نکتهی دیگر از جمله موارد مهمیست که نیاز است در رابطه با تنظیمات فتوشاپ با آن آشنا باشند.
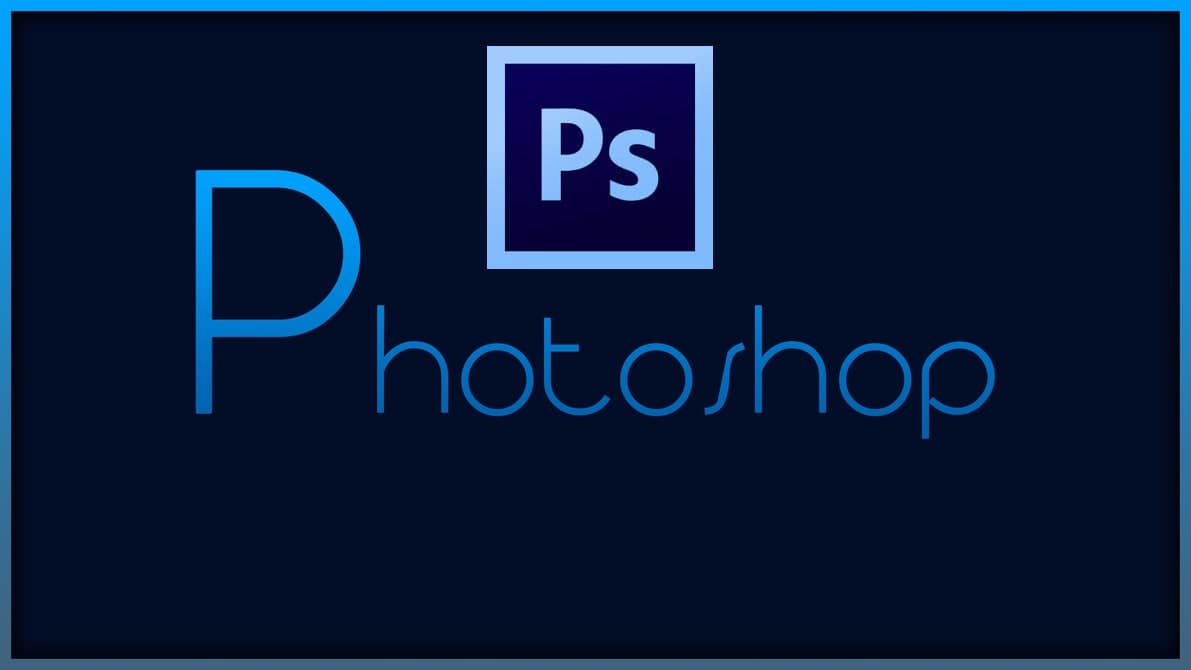
در این آموزش برخی از تنظیمات Preferences فتوشاپ برای افراد مبتدی را بررسی خواهیم کرد. انواع گزینههایی را که ظاهر، رفتار و عملکرد فتوشاپ را کنترل میکند از قسمت تنظیمات Preferences در دسترس ما میباشد. گزینههای تنظیمات زیادی وجود دارد که همهی آنها را نمیتوان در یک پست آموزش داد ولی لزومی هم ندارد که تمام قسمتها تغییر یا تنظیم شوند، چون حالت پیشفرضی که برای آنها در نظر گرفته شده اکثرا درست است. اکنون به بررسی گزینههایی میپردازیم که وقتی برای اولین بار با فتوشاپ کار میکنید ممکن است بیشتر توجه شما را جلب کند. بعضی از گزینه ها به شما امکان سفارشی کردن رابط کاربری فتوشاپ را میدهد. بعضی دیگر سرعت شما را در استفاده از ابزارها و ویرایش تصاویر بالا میبرند. و برخی کمک میکنند که فتوشاپ روی کامپیوتر شما روانتر اجرا شود.
دوره فتوشاپ دارای تمرین های متعدد در قالب پروژه های عملی و متنوع در زمینه های مختلف است که میتواند به شما در یادگیری این آموزش بسیار کمک کند. همچنین در این دوره تعداد زیادی Brush و ۵۰۰ فونت فارسی پرطرفدار ضمیمه شده است!
این آموزش از نسخههای CC و CS6 پشتیبانی میکند.
چگونه به تنظیمات فتوشاپ دسترسی داشته باشیم؟
رنگ ظاهر فتوشاپ Color Theme
اولین گزینه ای که به چشم میخورد رنگ تم یا همان ظاهر فتوشاپ است. این گزینه رنگ کلی فتوشاپ را کنتل میکند که البته در اینجا منظور از رنگ فقط طیف خاکستری میباشد. شرکت ادوبی از نسخه CS6 از رنگ تیره به عنوان پیشفرض استفاده میکند.
برای انتخاب کافیست روی هر کدام از این چهار رنگ کلیک و تغییرات را مشاهده کنید. برای ثبت تغییرات بر روی دکمه OK در سمت راست پنجره کلیک کنید. در این پالت رنگ شما یک رنگ تیرهتر از پیشفرض و دو رنگ روشنتر میبینید. ایدهی شرکت ادوبی برای رنگهای تیره به منظور افزایش تمرکز روی تصویر بوده و به نظر من کاملا کاربردی است و شخصا همیشه از رنگ تیره استفاده میکنم. ولی خب بعضی از کاربران رنگ روشن را ترجیح میدهند. شما نیز رنگ را متناسب با علاقهی خود انتخاب کنید و به خاطر داشته باشید هر زمان که بخواهید میتوانید این رنگ را از همین قسمت تغییر دهید.
رنگ هایلایت یا برجسته Highlight Color
تنظیم اندازه فونت فتوشاپ UI Font Size
برای اعمال تغییرات لازم است فتوشاپ را یکبار ریستارت کنید (فتوشاپ را ببندید و دوباره باز کنید)
تنظیمات ابزارها Tools
نشان دادن نکات Show Tooltips
اولین موردی که در قسمت Tools مشاهده میکنید، Show Tooltips است. با فعال بودن این گزینه وقتی ماوس خود را روی یکی از ابزارهای فتوشاپ نگه میدارید، توضیحات مختصری از کاربرد آن ابزار برای شما نمایش داده میشود. برای مثال، اگر ماوس خود را روی همین گزینه Show Tooltips نگه دارید کادری زرد رنگ حاوی توضیحاتی مختصر خواهید دید.
نمایش نکات به صورت پیشفرض در فتوشاپ فعال است. اگر تازه با فتوشاپ آشنا شدهاید و یا در حال یادگیری هستید، Show Tooltips میتواند کمک خوبی برایتان باشد. وقتی که حس کردید به اندازه کافی در مورد فتوشاپ اطلاعات کسب کردید و ابزارها را کاملا میشناسید، به آسانی میتوانید این گزینه را با برداشتن تیک آن غیرفعال کنید.
استفاده از کلید Shift برای تعویض حالت ابزارها
در فتوشاپ CS6 این گزینه در قسمت تنظیمات عمومی در دسترس قرار دارد.
در فتوشاپ CC به صورت پیشفرض با باز کردن نرم افزار، تصوریکهایی از پروژههای اخیرتان نمایش داده میشود. ولی در فتوشاپ CS6 از منوی File>Open Recent به پروژههای قبلی دسترسی خواهید داشت، همچنین این مورد برای فتوشاپ CC نیز کاربرد دارد.
برای اعمال تغییرات باید فتوشاپ را یکبار ریستارت کنید.
این مقاله اشارهای مختصر به گزینههای مهم تنظیمات Preference داشت و همانطور که خودتان نیز در این پنجره مشاهده کردید، دسته بندیها و گزینههای دیگری نیز وجود دارد. ولی به نظر من مواردر این قسمت از ، به معرفی گزینه ی Preferences خواهیم پرداخت، که به وسیله ی آن می توانیم برخی از تنظیمات دلخواه خود را جهت بهتر کردن عکس نهایی انجام دهیم.
پنجره Preferences
نکته ی شایان ذکر این است که بهتر است این کار را برای زمانی که با تصاویر دارای حجم کم کار می کنیم انجام دهیم.
گزینه Use Shift Key For Tool Switch
حال با توجه به قابلیت های فوق الذکر گزینه ی Use Shift Key For Tool Switch را فعال می کنیم.
گزینه Zoom Preferences
برای راحت تر استفاده کردن از امکانات Zoom در فتوشاپ بهتر است تمامی گزینه های مربوط به Zoom را فعال نماییم.
با توجه به این که هرگونه تغییر در تنظیمات رنگ عکس می تواند به کلی عکس اصلی را دستخوش تغییرات کند لذا بهتر است که تمامی تنظیمات مربوط به Border را بر روی None تنظیم کنیم.
گزینه Show Tool Tips
یکی دیگر از قابلیت های بسیار مفید برنامه ی فتوشاپ با فعال کردن گزینه ی Show Tool Tips قابل دسترسی خواهد بود، به وسیله ی این قابلیت می توانیم تغییراتی مانند عوض شدن آیکن موس خود را هنگام انتخاب ابزار های گوناگون مشاهده کنیم.
گزینه UI Font Size
تنظیمات مربوط به فونت را در پنجره ی UI Text Option انجام می دهیم.
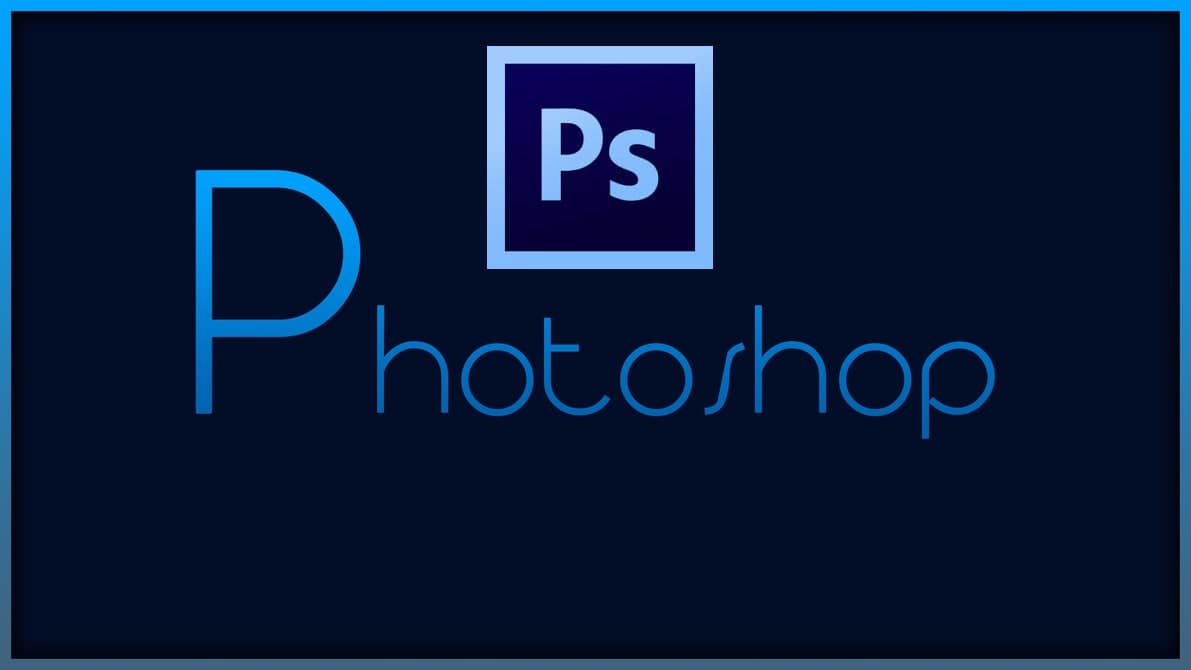
گزینه Recent File List
این گزینه تعداد فایل های اخیری را که توسط برنامه ی فتوشاپ باز شده است را تنظیم می کند، در این جا ما این مقدار را بر روی 20 تنظیم می کنیم و این بدین معنی است که ما اجازه دسترسی به 20 فایل اخیر باز شده در برنامه ی فتوشاپ را خواهیم داشت.
در این پنجره می توانیم مقدار توانایی که سیستم به برنامه فتوشاپ می دهد را تنظیم کنیم، که این میزان به طور پیش فرض بر روی 70 قرار دارد.
این پنجره به کاربر این اجازه را می دهد تا درایو و اطلاعات درایوی که از آن استفاده می کند را مشاهده کند.
با فعال کردن این گزینه امکان استفاده از امکات بالاتر و بهتر تنظیم شده با کارت گرافیک قوی مورد استفاده در سیستم خود را خواهید داشت.
گزینه Cursors
از منوی کنار پنجره ی تنظیمات Preferences گزینه ی Cursors را انتخاب می کنیم.
گزینه Rulers
به دلیل این که اندازه گیری های برنامه ی فتوشاپ به طور پیش فرض بر مبنای اینچ است فلذا بهتر است گزینه ی مربوط به Rulers را بر روی Pixels قرار دهیم.
گزینه Type
از منوی کنار پنجره ی تنظیمات Preferences گزینه ی Type را انتخاب می کنیم.
گزینه Font Preview Size
مشاهده می شود که با انجام تغییرات بالا فونت های مربوطه بزرگتر خواهند شد.
در اینجا، برخی از امکانات و تنظیمات Preferences را فرا گرفتیم.
برای درمقدمه
درود بر کاربران و همراهان همیشگی وب سایت . با آموزش و افکت های آن در خدمتتون هستیم. در ۴ جلسه قصد داریم در مورد تنظیمات Preferences و نحوه دسترسی به Preferences فتوشاپ در فتوشاپ صحبت کنیم. همچنین نحوه ی تنظیم و کار چند گزینه رو بررسی خواهیم کرد
تنظیمات Preferences در فتوشاپ برای مبتدیان
در این قسمت از آموزش فتوشاپ می آموزیم که چگونه عملکرد فتوشاپ را بهبود ببخشیم ، رابط را شخصی سازی کنیم ، نسخه پشتیبان یا بک آپ کار خود را ذخیره کنیم و موارد دیگر را با گزینه های مهم مورد نیاز در مورد Preferences فتوشاپ خواهیم دانست! این آمورش هر دو Photoshop CC و CS6 را در بر می گیرد.
در این آموزش ، ما به ضروریات Preferences در Photoshop خواهیم پرداخت که هر فرد مبتدی باید از آن آگاهی داشته باشد. Preferences جایی هستند که انواع مختلفی از آپشن هایی که ظاهر، رفتار و عملکرد فتوشاپ را کنترل می کند، پیدا می کنیم. گزینه های بیش تری در Preferences فتوشاپ وجود دارد تا بتوانیم در یک آموزش آن را پوشش دهیم ، اما این خوب است زیرا اکثر تنظیمات پیش فرض خوب هستند. در این جا ، ما فقط می خواهیم بدانیم که زمانی که برای اولین بار شروع به یادگیری فتوشاپ می کنید ، گزینه هایی را انتخاب کنید که شایسته توجه شما باشند. برخی از گزینه ها به شما امکان می دهند تا رابط کاربری Photoshop را شخصی سازی کنید.
یا برخی روند کار شما را سرعت می بخشند. Preferences مهم دیگر نیز وجود دارد.
ما از Photoshop CC استفاده خواهیم کرد اما این آموزش با Photoshop CS6 نیز سازگار است. همه موارد به جز یکی از موارد Preferences که به آن ها خواهیم پرداخت در هر دو نسخه موجود است. همان طور که یاد خواهیم گرفت ،Preferences فتوشاپ به کتگوری هایی تقسیم می شود. در بعضی موارد بسته به نسخه فتوشاپی که استفاده می کنید ، گزینه ای در دسته دیگر قرار خواهد گرفت، که در طی آموزش به این تفاوت ها اشاره می کنیم.
در ابتدا نحوه دسترسی به Preferences فتوشاپ رو خواهیم داشت.
نحوه دسترسی به Preferences فتوشاپ
جعبه محاوره ای Preferences
جعبه محاوره ای Preferences – تنظیمات Preferences در فتوشاپ
کلیپ بورد بخشی از حافظه رایانه شما (رم آن) است که برای استفاده از Photoshop کنار گذاشته شده است.
سیستم عامل رایانه شما همچنین کلیپ بورد مخصوص خود را دارد (بخش حافظه خاص خود).
سپس فایل ذخیره شده را در برنامه دیگر باز کنید:
در مرحله بعد ، به چند گزینه نگاه می کنیم که به ما اجازه می دهند تا رابط کاربری Photoshop را شخصی سازی کنیم.
کلام پایانی
تنظیمات Preferences در فتوشاپ رو به همراه نحوه دسترسی به Preferences فتوشاپ رو بررسی نمودیم.
در جلسات بعد چند گزینه رو که می تونیم به وسیله ی اونها، رابط کاربری Photoshop را شخصی سازی کنیم، خواهیم داشت.
با آموزش فتوشاپ همراه ما باشید.
ج دیدگاه، ابتدا باید وارد بیاموز شوید.
د گفته شده برای کسانی که تازه با فتوشاپ آشنا شدند اهمیت بیشتری داشت و امیدوارم خواندن این مطالب برای شما مفید بوده باشد.